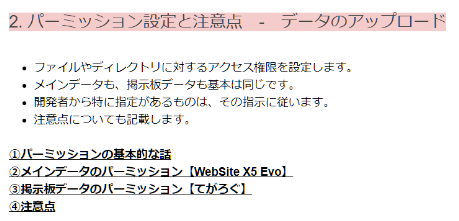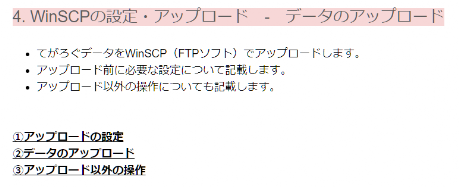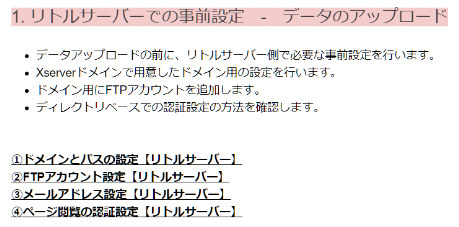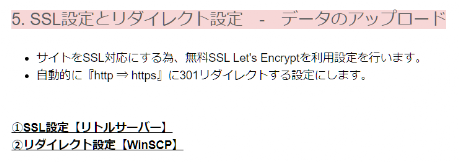【最終更新:2023年6月12日】
【初回公開:2023年6月12日】
3. WebSite X5 Evoの設定・アップロード - データのアップロード
- 作成したメインデータをWebSite X5 EvoのFTP機能でアップロードします。
- アップロード前に必要な設定について記載します。
- FTPS使用時の対応についても記載します。
①アップロードの設定 - WebSite X5 Evo
アップロードの為の設定を行います。
1. インターネットへのWebサイトのエクスポート画面に入る
『Step 5:エクスポート』-『インターネットにWebサイトをアップロードする』をクリックし、
『インターネットへのWebサイトのエクスポート』画面へ入ります。
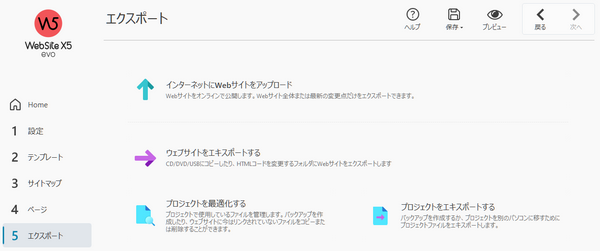
2. 『アップロードモード』『ウェブスペースリスト』の設定
アップロードモード:
『すべてのWebサイトのファイルをインターネットにアップロード』
でのアップロードになります(初回)。
次回以降は、更新されたファイルに絞ってアップロードするモードが
選択可能です。
ウェブスペースリスト:
・自分で用意したレンタルサーバーのスペースを使用するので、
『他のウェブスペース プロバイダ』を選択します。
・『Webサイトのアドレス(URL)』欄には、
用意したウェブサイトのアドレスを入力します。
例)http://waniten.com
・『保存先フォルダ』欄は、入力しません(空白のまま)。
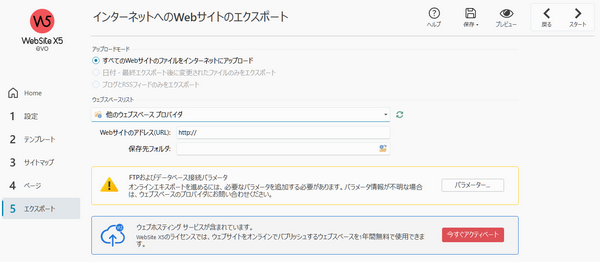
3. パラメーターの設定【FTPパラメータ】
『パラメーター』ボタンをおして、『FTPパラメータ』項目を設定します。
【FTPパラメータ画面】
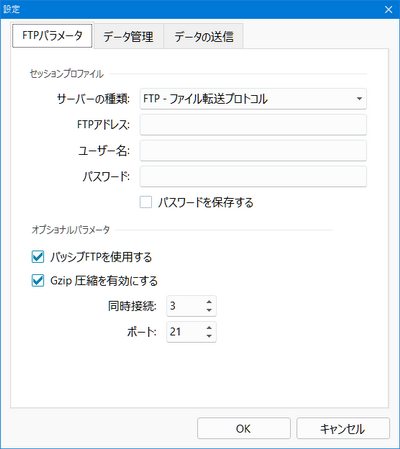
『セッションプロファイル』
・サーバーの種類:
『FTP - ファイル転送プロトコル』を選びます。
※『FTPS - FTP(TLS/SSL 明示モード経由)』を使用する場合については
『③FTPS使用の場合について』をご参照下さい。
・FTPアドレス:
FTPアドレス名を入力します。
※リトルサーバーの『仮登録完了』のメールの『サーバーに関する情報』のに記載があります。
リトルサーバーの『コンパネ』にログインし、『パネルホーム』の『FTPサーバー』欄にも記載があります。
・ユーザー名:
事前に『リトルサーバーの事前設定』ページで追加登録したFTPアカウントを入力します。
例)kanriyuser@example.lsv.jp ⇒ ▲▲▲@FTPアドレス名 の形式です
・パスワード:
FTPアカウント用のパスワードを入力します。
『オプションパラメーター』
・パッシブFTPを使用する:
使用するので、チェックします。
(サーバーとの接続互換性が向上するらしいです)
・Gzip圧縮を有効にする
有効にするので、チェックします。
(エクスポート時間が短縮されます)
・同時接続数:
『3』
(変更しないで良いかと思います)
・ポート:
『21』
入力が完了したら、『OK』ボタンを押し、設定内容を保存します。
4. パラメーターの設定【データの送信】
『データの送信』タグを押して、『データ送信』項目を設定します。
【データの送信画面】
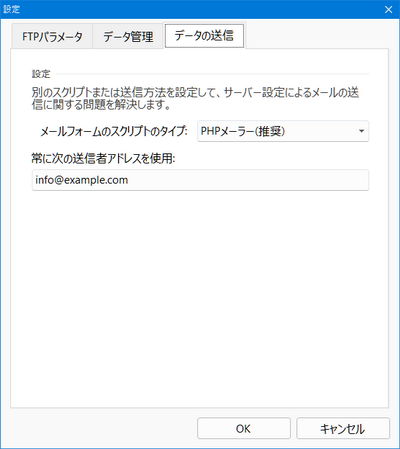
・メールフォームのスクリプトのタイプ:
『PHPメーラー(推奨)』を選びます。
・常に次の送信者アドレスを使用:
例)support@dummynowaniten.com
(スパムメール対策の為、ドメイン名を長くしております )
)
入力が完了したら、『OK』ボタンを押し、設定内容を保存します。
②データのアップロード - WebSite X5 Evo
1. サイトのメインデータのアップロード
『インターネットへのWebサイトのエクスポート』画面の右上、
『スタート』ボタンを押し、サイトのメインデータをアップロードします。
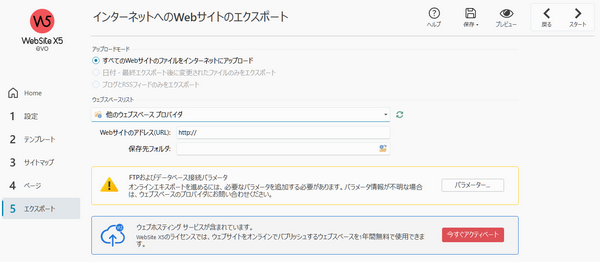
2. パーミッションの設定
パーミッションの値を正しい値に変更します。
パーミッション値については、
『パーミッション設定と注意点』ページの『②メインデータのパーミッション』をご参照下さい。
パーミッション値の変更については、
③FTPS使用の場合について - WebSite X5 Evo
『FTPS - FTP(TLS/SSL 明示モード経由)』を使用して、アップロードしようとすると、
下記のようなダイアログが表示される事があります。
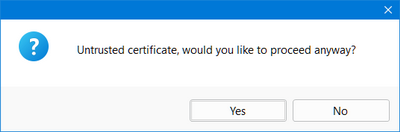
『Yes』ボタンを押して、データのアップロード行程を進行させます。