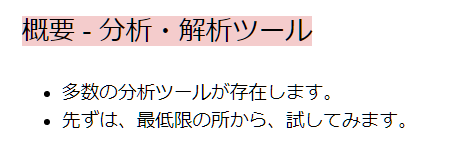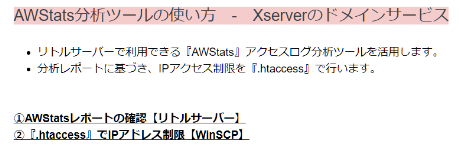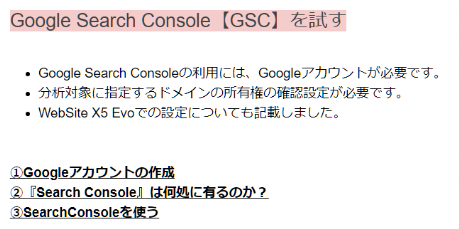【最終更新:2023年6月14日】
【初回公開:2023年6月14日】
< AWStatsの使い方 | SearchConsole >
Google Analytics 4【GA4】を試す
- Google Analytics 4【GA4】を利用する為には、Googleアカウントが必要です。
- Google Analyticsアカウントを作成して、必要な設定を行います。
- 自分のアクセスデータ除外設定を行いました。
- WebSite X5 EvoにGA4用の測定IDを導入します。
①Googleアカウントの作成(前提)
『Google Analytics 4』の利用には、Googleアカウントが必要です。
アカウントをお持ちでない場合は、
Googleサイト内の上部『アカウントを作成』をクリックして、
アカウントを作成しておいて下さい。
②『Google Analytics』は何処に有るのか?
(そもそも、何処に有るのか?探しました )
)
アナリティクスは、Googleアカウントにログインしたページの
・ 上部右側の『Googleアプリ』アイコン( )をクリックすると開く画面を、
)をクリックすると開く画面を、
・ 一番下までスクロールし、
・ 『その他のソリューション』ボタンを押すと移動するページの下の方:
・ 『ビジネス向け』の中の左下(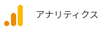 )にあります。
)にあります。
【Googleのビジネス向けプロダクト一覧】
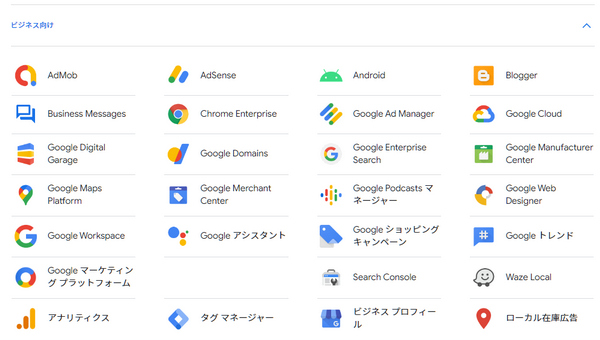
③GoogleAnalyticsを使う
1. アナリティクス アカウントの作成
『アナリティクス』のページの右上の『さっそく始める』ボタンをクリックし、
指示に従って、手続きを進め、アカウントを作成します。
2. 自分のIPアドレスからのアクセス除外設定
サイトには、自分のIPアドレスから、確認などで複数回アクセスすることになるので、
『測定ID』貼り付け前に除外設定を行い、Google Analytics 4の正常動作確認の時などに限定して、
除外解除を行うのがよいと思います
下記の『かずま』様サイトを参考にして、自分のIPアドレスの除外設定をしました。
かずま様、有難うございます
3. WebSite X5 Evoの設定
WebSite X5 Evoの『Step 1:設定』-『統計/コード』を選択し、
統計エンジン:『Google Analytics 4』を選択します。
トラッキングID欄に、Google Search Consoleよりコピーした『測定ID』(※1)を貼り付けます。
※1:Google Analyticsの『管理』-『データストリーム』で、対象ストリームをクリックし選択。
表示される『ストリームの詳細』に『測定ID』の記載があります。
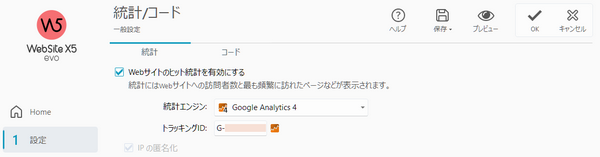
トラッキングIDの貼り付け後、WebSite X5 EvoのFTP機能で、サイトデータをアップロード。
< AWStatsの使い方 | SearchConsole >